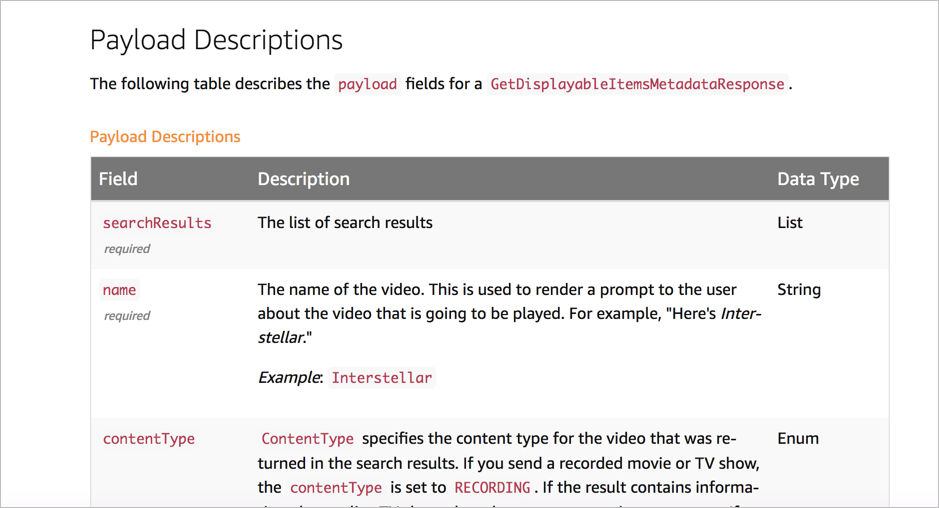Single-sourcing data into table templates in Jekyll
Introduction
I was recently working on defining a lot of response definitions for an API project. Normally I would prefer OpenAPI for defining these fields, but this API doesn’t actually have endpoints exposed to the user; it just has extensive JSON inputs and outputs.
Building out the tables reminded me why I like working with Jekyll so much, and why even after 4+ years of using Jekyll, I’m still pretty content with it.
End Goal
First, here’s an example of the end goal:
A lot of responses have similar fields, so I needed to re-use these definitions in various places in the docs (after each JSON sample). Also, I didn’t want to create a bunch of HTML table code everywhere.
Here’s the process I followed.
Step 1: Store data in YAML
The first step is to store the data for the field definitions in a YAML file. Create a YAML file inside _data called something like fruit-fields.yml. In it, list entries like this:
apple:
field: "<code>apple</code>"
description: >
<p>A round red fruit that tastes tart, sweet, and crisp.</p>
required: false
type: "String"
values: "<p><i>Example</i>: <code>Honeycrisp</code>, <code>Pink Lady</code></p>"
orange:
field: "Orange"
description: >
<p>A small orange-colored fruit divided into sections with a sweet and juicy taste.</p>
required: false
type: "String"
values: "<p><i>Example</i>: <code>Navel</code>, <code>Minneola</code></p>"
The fields you list depend on what you’re describing, obviously. You need to look at your data and figure out what columns you need, and then basically create a property for each column following YAML syntax. I just needed field name, description, required, data type, and values properties.
Step 2: Create your table template
Now create the template for displaying your content. I’m using a table here, and the HTML looks like this:
<table class="grid" style="width: 100%">
<caption></caption>
<colgroup>
<col width="20%" />
<col width="65%" />
<col width="15%" />
</colgroup>
<thead>
<tr class="header">
<th>Field</th>
<th>Description</th>
<th>Data Type</th>
</tr>
</thead>
<tbody>
<tr>
<td><br/>
<span class="tableRequired">required</span></td>
<td></td>
<td></td>
</tr>
</tbody>
</table>
Fortunately, this is all the HTML we actually need.
Step 4: Create an include to pull in your template
The “include” is how you will pull your template into your content. You can pass parameters in your include that will populate the template. (See Passing parameters to includes for details.) The include needs to pass three parameters.
{% include video_skills_table.md items="apple, orange" file="fruit-fields" caption="Fruit Descriptions" %}
You’ll see how the items, file, and caption parameters get populated into the table template in the next step.
Step 4: Populate the table with your YAML data
Now comes the fun part: Use Liquid to populate the template with your table data. You might want to see my YAML tutorial in the context of Jekyll for some more basic tutorials to start.
Here’s how I loop through my table data in this example:
{% assign tableItems = include.items | split: ", " %}
{% assign tableFileParam = {{include.file}} %}
{% assign tableFile = site.data[tableFileParam] %}
<table class="grid" style="width: 100%">
<caption>{{include.caption}}</caption>
<colgroup>
<col width="20%" />
<col width="65%" />
<col width="15%" />
</colgroup>
<thead>
<tr class="header">
<th>Field</th>
<th>Description</th>
<th>Data Type</th>
</tr>
</thead>
<tbody>
{% for entry in tableItems %}
<tr>
<td>{{ tableFile[entry].field }}<br/>
{% if tableFile[entry].required == true %}<span class="tableRequired">required</span>{% endif %}</td>
<td>{{tableFile[entry]description}}
{% if tableFile[entry].values != empty %}{{ tableFile[entry].values }}{% endif %}</td>
<td>{{ tableFile[entry].type }}</td>
</tr>
{% endfor %}
</tbody>
</table>
Here’s what’s going on. The include.items code gets the items identified in the include (apple, orange) and splits them into an array based on a comma + space (, ). As an array, the data is now formatted as [apple, orange]. Most importantly, you can loop through an array.
Next, the tableFileParam gets the name of the file parameter specified in the include and then references this is site.data[tableFileParam]. This dot notation (site.data.filename) is how you access items stored in _data in Jekyll. See Data Files for details.
{{include.caption}} gets the caption parameter from the include and populates it in the table.
Now we want to get each of the items specified in tableFileParam and populate each value into site.data[tableFileParam]. So we loop through this array: {% for entry in tableItems %} ... {% endfor %}. With each loop, we get get the property for that item: {{ tableFile[entry].field }}. For the first loop, it looks like this:
site.data.fruit-fields.apple.field
And for the second iteration of the loop:
site.data.fruit-fields.orange.field
The template gets the other properties as desired (e.g., required, values, type).
For values, some entries have this, some don’t. We only want to show the section if the value is present. So we add a condition:
{% if tableFile[entry].values != empty %} .... {% endif %}
And that’s it. Now creating a new table is as easy as storing definitions in the YAML file and using this include:
{% include video_skills_table.md items="apple, orange" file="fruit-fields" caption="Fruit Descriptions" %}
Conclusions
Although this example showed how to populate a table, you can create any sort of template and populate it from a YAML file. By separating out the data from the presentation, you can create more sophisticated presentation displays that might be otherwise tedious to code and maintain if populating them manually.